Apesar de estar no mercado há cerca de um ano, o Windows 7 ainda sofre com alguns problemas de conflitos e incompatibilidade com aplicativos produzidos para as versões mais antigas. Aos poucos, porém, vão surgindo softwares exclusivos para o sistema operacional, como é o caso do Win7codecs.
O Win7codecs tem uma instalação sem grandes segredos. Para facilitar a vida do usuário, o aplicativo possui versão em português, auxiliando na instalação do kit. Não se esqueça de desinstalar outras soluções semelhantes que estejam presentes no PC para evitar conflitos e outros problemas durante a reprodução dos vídeos.
O Win7codecs, porém, acompanha em seu pacote a barra do buscador Bing para o Internet Explorer. Caso não deseje utilizar o serviço, desmarque a opção indicada na imagem e continue a instalação normalmente.
PARA LEIGOS E EXPERTS
Após a instalação, o computador já está pronto para reproduzir vídeos codificados na grande maioria dos formatos disponíveis, desde AVI e MOV, os mais comuns, até MKV, para imagens em alta definição, e FLV, extensão usada pelos arquivos do Youtube. Para o uso diário, não é preciso configurar mais nada.
Usuários mais experientes, porém, podem querer personalizar as configurações de decodificação de vídeos em busca de melhor desempenho ou para alterar a associação com alguns players, por exemplo. Pensando nisso, o Win7codecs uniu todos eles em um único assistente, que pode ser acessado pelo menu Iniciar.

A opção “Shark007 SUGGESTED settings” usa o Windows Media Player como aplicativo preferencial para reprodução, e associa todos os tipos de arquivos a ele. O Win7codecs possui também botões e abas dedicadas a cada um dos conversores, tornando o processo de configuração mais simples e intuitivo.

Caso as alterações feitas não sejam satisfatórias ou causem problemas na reprodução de vídeos, é possível voltar rapidamente às configurações originais clicando na opção “Reset All”, localizada no canto inferior esquerdo. A desinstalação do pacote também é feita pelo mesmo assistente.
Tamanho: 23,40 MB
Sistema: Windows 7
Empresa: Shark 007


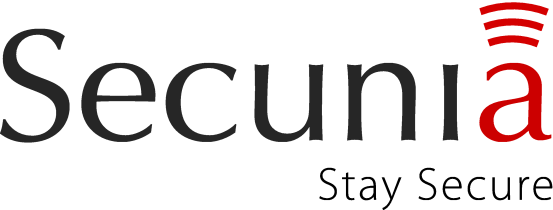













 Sempre que você transporta arquivos em um pendrive está sujeito a perder seu conteúdo. Pendrives são pequenos e fáceis de deixar em algum lugar esquecido. Que tal usar o FilerFrog para adicionar encriptação em seus dados, arquivos e pastas para um transporte mais seguro?
Sempre que você transporta arquivos em um pendrive está sujeito a perder seu conteúdo. Pendrives são pequenos e fáceis de deixar em algum lugar esquecido. Que tal usar o FilerFrog para adicionar encriptação em seus dados, arquivos e pastas para um transporte mais seguro?











